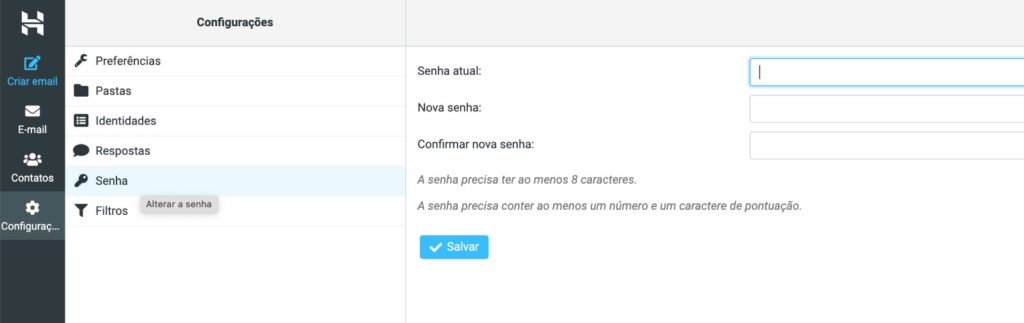Configurando E-mail
Outlook
Utilize esse passo a passo para instalar o seu e-mail no Outlook, ou qualquer outro programa para receber e enviar e-mails dentro do seu computador ou notebook.
- Abra o Outlook e adicione seu endereço de e-mail. Se você tiver configurado o Outlook anteriormente, vá para Arquivo → Adicionar conta.
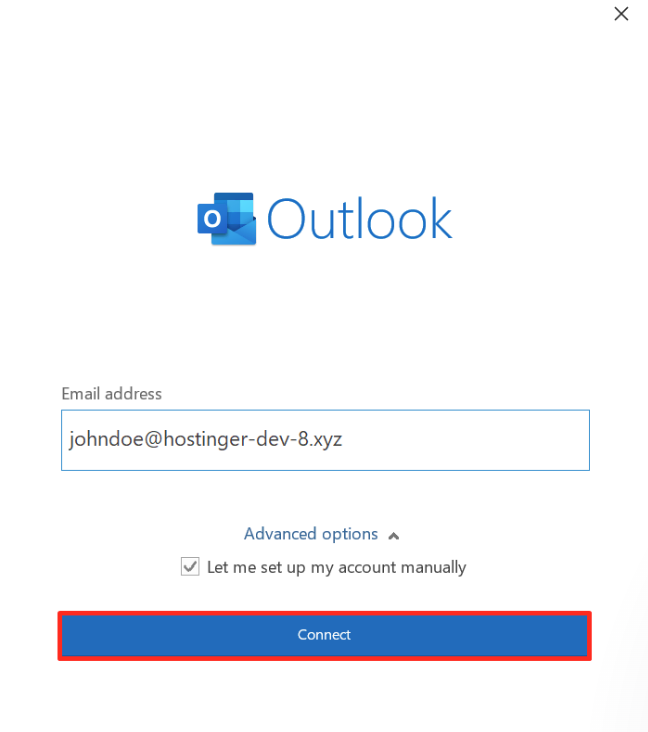
- Expanda o menu Opções avançadas e marque a caixa para configurar a conta manualmente. Clique em Conectar.
- No menu Configuração avançada, selecione IMAP ou POP. Neste tutorial, usaremos IMAP, mas explicaremos suas diferenças um pouco mais adiante.
- Digite a senha do seu endereço de e-mail personalizado e clique em Conectar.
- Preencha os campos de servidor de entrada e saída.
- IMAP: imap.hostinger.com.br
- PORT: 993
- STMP: smtp.hostinger.com.br
- PORT: 587
- No método de criptografia IMAP, selecione SSL/TLS; para o método SMTP, selecione Nenhum. Clique em Próximo para confirmar.

- Digite sua senha de e-mail novamente se o Outlook a solicitar. Clique em Conectar.
- Agora, você deverá ver uma mensagem confirmando que sua conta foi adicionada com êxito. Clique em Concluído para finalizar.
Se você encontrar algum erro, clique em Alterar configurações da conta e verifique se todos os detalhes estão listados corretamente.
iOS
- Para começar, navegue para Ajustes -> Senhas e Contas.
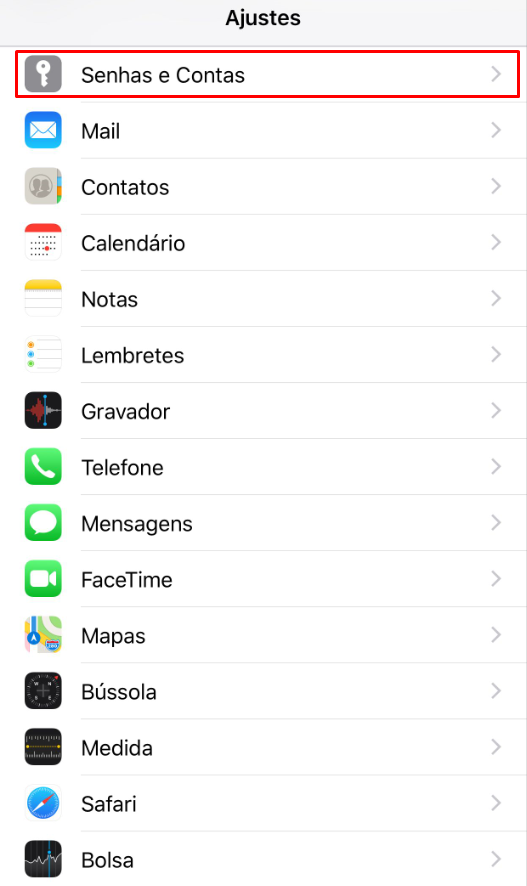
2. Acesse Adicionar Conta.
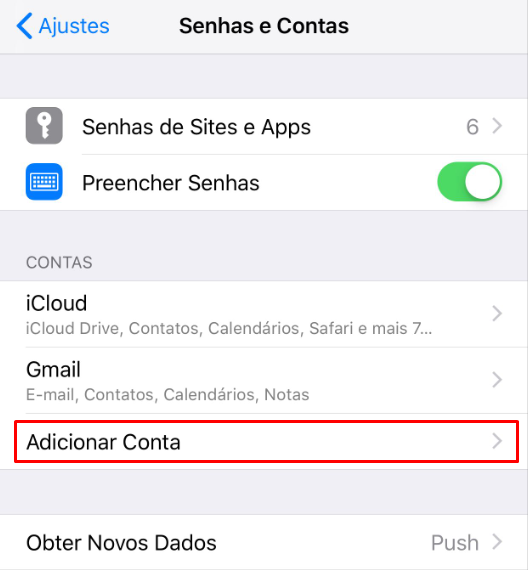
3. Aqui você vai ver diversos provedores de email. Clique em Outra para adicionar um endereço de email customizado.
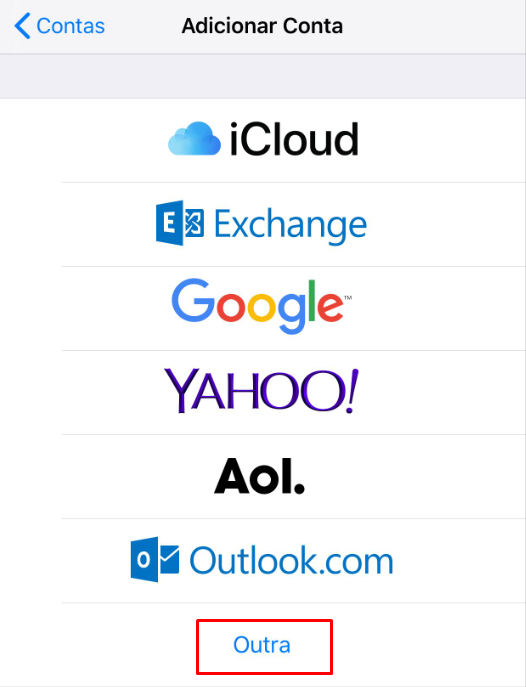
4. Selecione Adicionar Conta de E-mail.
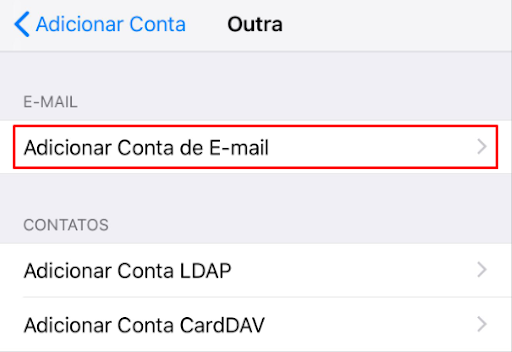
- Nome – Seu nome completo (este nome será exibido para o destinatário do email).
- E-mail – Endereço de email completo.
- Senha – A senha da conta de email.
- Descrição – Descrição da conta de email que será exibida somente para você. Você pode inserir o endereço de email novamente. Ex.: Franquia TOPLead
6. Depois de preencher os campos acima, aperte em Seguinte.
7. Você verá duas opções – IMAP e POP. Neste exemplo, vamos escolher IMAP como nosso protocolo.
Preencha os campos de servidor de entrada e saída.

- Nome do Host – seu Host IMAP (de entrada) e seu Host SMTP (saída).
- IMAP: imap.hostinger.com.br
- STMP: smtp.hostinger.com.br
- Nome de Usuário – o mesmo endereço de email que você inseriu antes.
- Senha – A senha da conta de email.
8. Assim que tiver terminado, clique em Seguinte e então em Salvar.
9. Volte para Configurações -> Senhas e Contas. Você verá o nome da conta que acabou de criar. Neste exemplo, o nome dela é Tutorial.
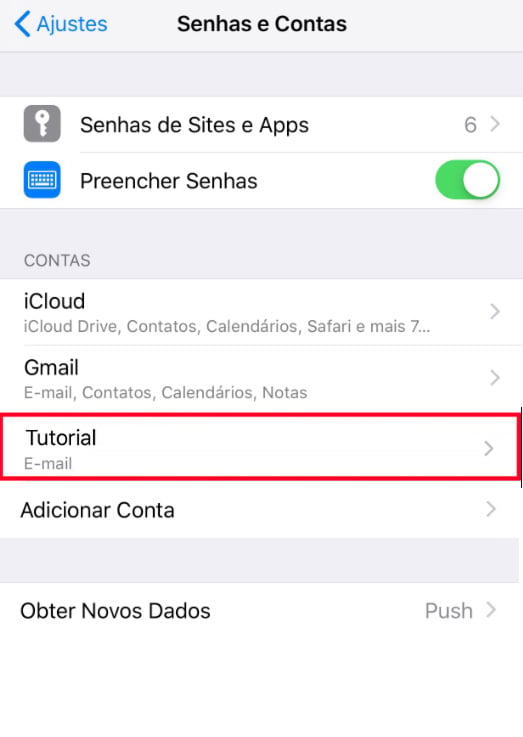
Parabéns! Você aprendeu a como configurar email no iPhone!
Se você receber algum erro no processo de configuração, pode ser que o servidor de email não esteja respondendo ou alguma informação não esteja correta.
Nestes casos, informe os dados mais uma vez e tente novamente. Se ainda assim tiver dificuldades, entre em contato conosco em sac@toplead.com.br.
Android
Aqui estão os passos para configurar uma segunda conta do Gmail no mesmo dispositivo Android:
- Abra o app do Gmail.
- Clique no ícone da Conta do Google no canto superior direito da tela, e então selecione Adicionar outra conta.
- Na tela de Configurar Email, selecione Google.
- Insira o endereço da sua conta secundária da Google no campo de login e aperte Próximo.
- Insira sua senha e pressione Próximo de novo.
- A Google vai perguntar se você quer adicionar um número de telefone para ter segurança adicional. Aperte o botão Sim, Estou Dentro.
- Você verá a tela de Termos de Serviço da Google. Selecione Eu Concordo
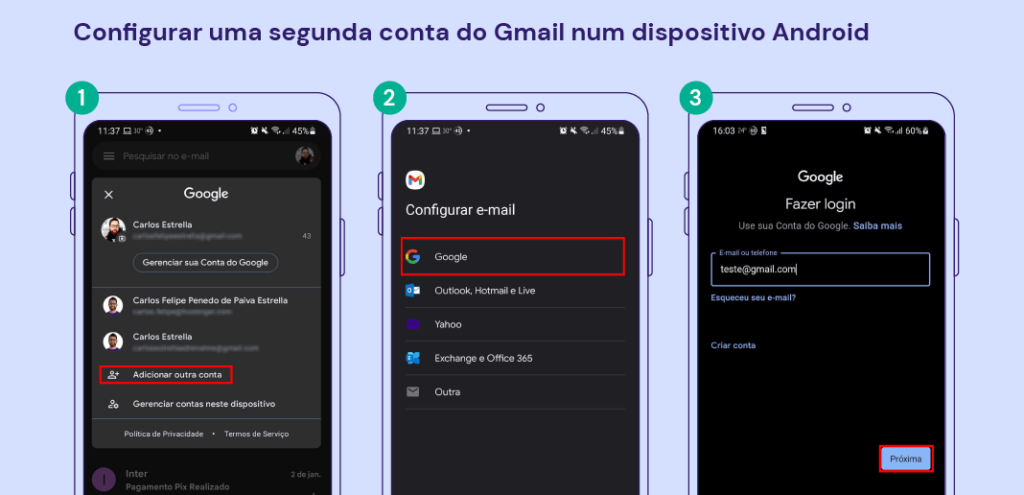
Agora você pode gerenciar seus Gmails primário e secundário simultaneamente usando o mesmo dispositivo Android.
Também é possível usar o Gmail como a plataforma principal para gerenciar todas as mensagens do seu email empresarial.
Note que a aparência dos aplicativos de e-mails do Android pode variar entre diferentes dispositivos móveis. Se você usa um celular da Samsung, que tem o Samsung Mail como seu aplicativo padrão de email, esses passos vão servir como um guia geral. Afinal, o processo vai ser levemente diferente nesses aparelhos.
Caso seu modelo peça servidores de entrada (IMAP) e de saída (SMTP), estes serão os dados:
- IMAP: imap.hostinger.com.br
- PORT: 993
- STMP: smtp.hostinger.com.br
- PORT: 587
Se você receber algum erro no processo de configuração, pode ser que o servidor de email não esteja respondendo ou alguma informação não esteja correta.
Nestes casos, informe os dados mais uma vez e tente novamente. Se ainda assim tiver dificuldades, entre em contato conosco em sac@toplead.com.br.
WEB - Acesso pelo navegador
Para acessar seu email direto do seu navegador de internet.
Acesse: webmail.hostinger.com.br
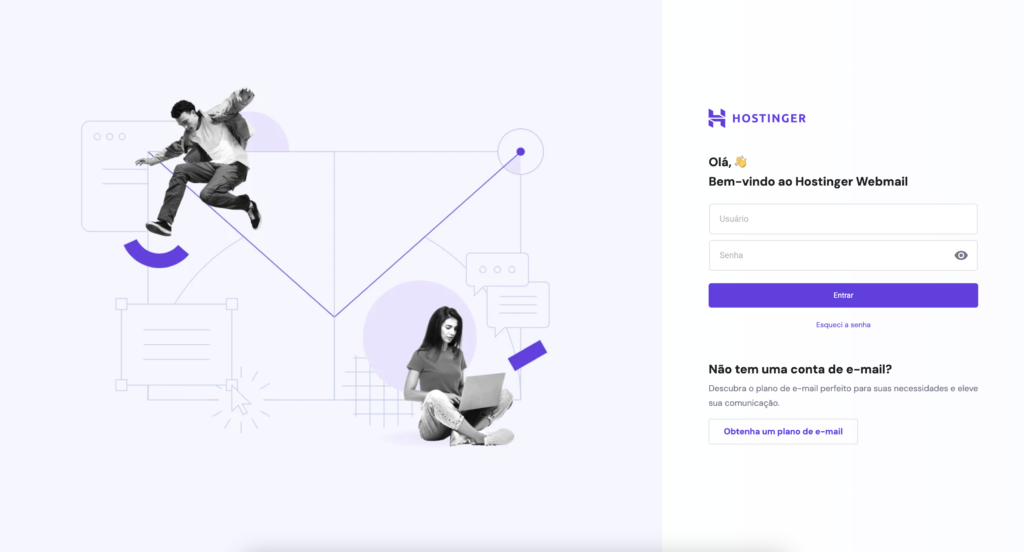
Coloque seus dados e clique em acessar.
Mudança de Senha
Para alterar sua senha acesse o seu e-mail pelo navegador, como demonstrado no passo acima.
Encontre na página a sessão de Configuração, em seguida Senha.
Digite a senha atual e escolha a sua nova senha.